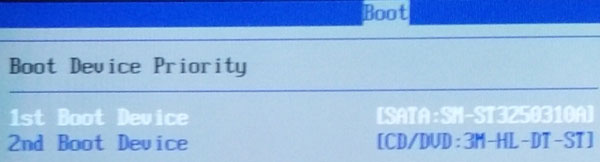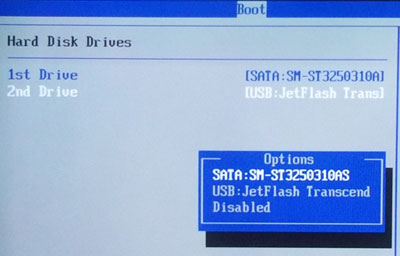Pertanyaan umum dari kebanyakan pengguna komputer adalah cara menghapus virus dari komputer mereka. Selain dari yang disebut virus, program-program jahat juga dikenal sebagai malwares, trojan atau worm. Program-program ini benar-benar dapat merusak komputer Anda dan menghapus file penting yang tersimpan di dalamnya,dan juga menyebabkan komputer Anda berfungsi lamban. Dan seperti virus manusia umum seperti flu atau cacar air, virus komputer dapat mereplikasi dan menginfeksi sistem komputer lainnya.

Ada beberapa hal bahwa pengguna komputer harus tahu ketika mencoba untuk menghapus virus komputer.
1.virus menyebar cepat, sehingga dapat memindahkan file dari PC yang terinfeksi ke komputer yang Anda dan orang lain gunakan.
Jika sistem komputer Anda diserang oleh virus, mulai mencari perangkat lunak antivirus yang baik yang dapat menghapusnya dari sistem anda. Tidak cepat mengambil tindakan,benar-benar dapat merusak file Anda dan hardware Anda.
Sebagian besar komputer sekarang telah terinstal dengan software antivirus dengan Sistem Operasi standar. Tapi perangkat lunak harus diperbarui secara teratur untuk memastikan perlindungan yang memadai dan up to date terhadap virus yang baru dibuat. Jadi pastikan bahwa perlindungan virus PC Anda up to date.
Harus anda ketahui bahwa antivirus gratisan bukan ide yang baik karena sebagian besar program-program ini perangkap atau terinfeksi diri mereka sendiri. Ada beberapa tools anti-malware yang terdapat diinternet yang mulai scan sistem PC Anda secara otomatis dan kemudian mengirimkan pesan tentang virus serius yang telah menginfeksi sistem Anda. Tetapi Anda tidak boleh percaya tools ini antivirus gratis yang Anda download secara online. Mereka tidak akan dapat menghapus virus karena mereka sebenarnya komponen virus.
Salah satu tempat berkembang biak yang paling subur bagi virus ini adalah Internet. Hampir setiap orang saat ini terhubung ke Internet.Yang paling penting untuk diingat ketika mencoba untuk menghapus virus adalah tidak panik. Faktor penting kedua yang perlu diingat selama penghapusan virus adalah bahwa Anda tidak diharuskan untuk memformat ulang hard drive Anda atau menginstal sistem operasi baru. Program antivirus terbaik saat ini dapat menyingkirkan virus tanpa perlu untuk membersihkan hard disk Anda, meskipun Anda mungkin kehilangan data selama proses penghapusan. Ini juga penting bahwa Anda tahu tanda-tanda virus menyerang sistem operasi Anda. Tanda-tanda biasa dari serangan virus -
Ini hanya beberapa dari tanda-tanda yang biasa bahwa komputer Anda sudah terinfeksi atau diserang dengan virus dan itu penting bahwa ada beberapa langkah-langkah untuk menghapus virus dari komputer Anda. Faktor utama untuk menjadi aman dari virus dan menyingkirkan mereka dari komputer Anda adalah dengan memiliki program antivirus terbaik, pastikan itu diperbarui sering dan untuk menjalankan scan seluruh sistem seminggu sekali.

Ada beberapa hal bahwa pengguna komputer harus tahu ketika mencoba untuk menghapus virus komputer.
1.virus menyebar cepat, sehingga dapat memindahkan file dari PC yang terinfeksi ke komputer yang Anda dan orang lain gunakan.
Jika sistem komputer Anda diserang oleh virus, mulai mencari perangkat lunak antivirus yang baik yang dapat menghapusnya dari sistem anda. Tidak cepat mengambil tindakan,benar-benar dapat merusak file Anda dan hardware Anda.
Sebagian besar komputer sekarang telah terinstal dengan software antivirus dengan Sistem Operasi standar. Tapi perangkat lunak harus diperbarui secara teratur untuk memastikan perlindungan yang memadai dan up to date terhadap virus yang baru dibuat. Jadi pastikan bahwa perlindungan virus PC Anda up to date.
Harus anda ketahui bahwa antivirus gratisan bukan ide yang baik karena sebagian besar program-program ini perangkap atau terinfeksi diri mereka sendiri. Ada beberapa tools anti-malware yang terdapat diinternet yang mulai scan sistem PC Anda secara otomatis dan kemudian mengirimkan pesan tentang virus serius yang telah menginfeksi sistem Anda. Tetapi Anda tidak boleh percaya tools ini antivirus gratis yang Anda download secara online. Mereka tidak akan dapat menghapus virus karena mereka sebenarnya komponen virus.
Salah satu tempat berkembang biak yang paling subur bagi virus ini adalah Internet. Hampir setiap orang saat ini terhubung ke Internet.Yang paling penting untuk diingat ketika mencoba untuk menghapus virus adalah tidak panik. Faktor penting kedua yang perlu diingat selama penghapusan virus adalah bahwa Anda tidak diharuskan untuk memformat ulang hard drive Anda atau menginstal sistem operasi baru. Program antivirus terbaik saat ini dapat menyingkirkan virus tanpa perlu untuk membersihkan hard disk Anda, meskipun Anda mungkin kehilangan data selama proses penghapusan. Ini juga penting bahwa Anda tahu tanda-tanda virus menyerang sistem operasi Anda. Tanda-tanda biasa dari serangan virus -
- Kinerja komputer Anda menjadi lambat atau lamban.
- Anda diarahkan ke halaman web yang Anda tidak tahu atau tidak mencari.
- Ada beberapa file yang tersembunyi di setiap folder dalam sistem komputer Anda.
- Sistem operasi sering crash.
- Anda menerima pesan kesalahan yang mengatakan bahwa file rusak.
Ini hanya beberapa dari tanda-tanda yang biasa bahwa komputer Anda sudah terinfeksi atau diserang dengan virus dan itu penting bahwa ada beberapa langkah-langkah untuk menghapus virus dari komputer Anda. Faktor utama untuk menjadi aman dari virus dan menyingkirkan mereka dari komputer Anda adalah dengan memiliki program antivirus terbaik, pastikan itu diperbarui sering dan untuk menjalankan scan seluruh sistem seminggu sekali.